For example, you can use one of these to put a document's filename in its header or footer -- and that item will get updated when the filename changes.
But we're going to use wordcount as an example. Say you have just written the best little short story ever, and you need to put the wordcount right up at the top of the first page before you mail it off to some kind and generous editor.
You could view the document properties (select File->Properties, then click the Statistics tab), get the wordcount there, and manually enter it.
Or you can use a field code.
With a field code, you can put the wordcount in your document when you get started, and click on it anytime you like, and press F9, and get an updated count. I like to put one right below where I'm working, and set a goal to write 1000 words or so, and then I can check it as I work.
To add a word count to your document, put your cursor where you want the count to appear, and then:
- Select Insert->Field. The Field dialog appears.
- In the Categories box, select Document Information.
- In the Field Names box, select NumWords.
- Click OK.
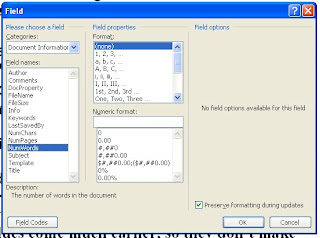
When you've done this, the number of words appears at your cursor. It looks just like any number, but if you click on it, it is shaded. To update it, click on it and press the F9 key. It'll update when you print the document too.
This comment has been removed by a blog administrator.
ReplyDelete